

2) Under the People section, click on Saved passwords Simply click Remove next to each website and they will no longer be saved for future use in Chrome. Here, you should see any websites where you have previously entered login details. Simply go back to Settings > Show advanced settings > Content Settings > Cookies and Site Data > Manage Exceptions. It’s also worth noting that if you don’t want to save your login information for websites, then you can disable these options from within Settings. You can click on that option to start viewing all of your password information as well as edit it accordingly. In here, there will be a Saved Passwords option which is enabled by default. Scroll down until you find a section called Passwords and forms. Clicking it will open a new window with other advanced options. But what if you need to view those saved passwords? Here’s how to view passwords saved in Google Chrome in 5 easy steps! 1) Go to your SettingsĪfter opening your settings, you will see an option called Show advanced settings. For many people, this method works very well, allowing them to quickly and easily login to their favorite websites with minimal hassle.
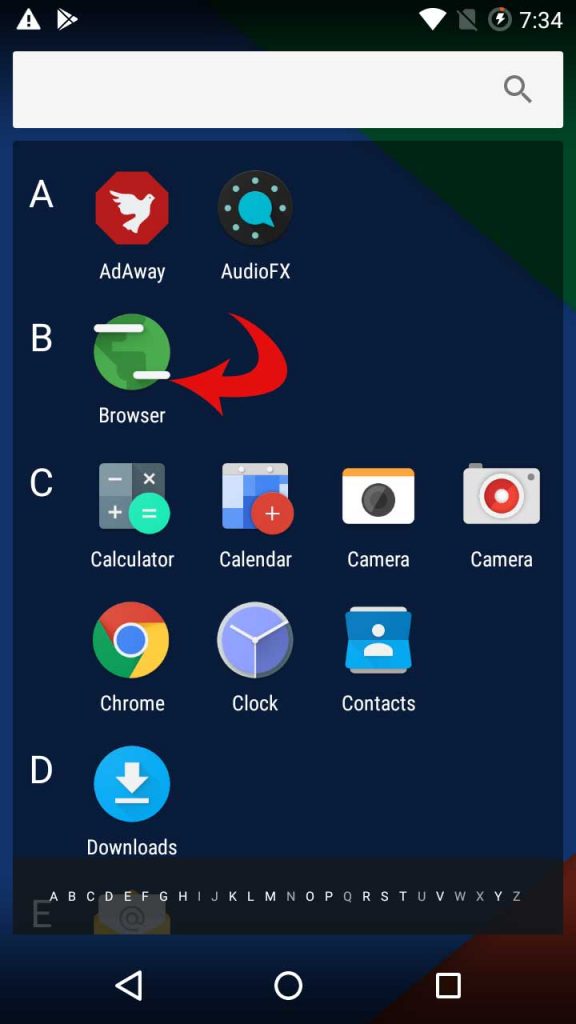
This means that you don’t have to remember each individual password, since they are all stored in one place and synced across multiple devices when you log into your Google account. When you use the Chrome browser to browse the internet, you can store all of your passwords on Google’s servers.


 0 kommentar(er)
0 kommentar(er)
